サイレント モードでのコレクタのインストール
最終更新日: 26 年 2024 月 XNUMX 日に加え 標準 インタラクティブなコレクタ インストール プロセスの他に、非インタラクティブな「サイレント」インストール モードもあります。 サイレント モードは、インストールを自動化していて、ユーザーとプロキシの詳細に関するプロンプトに手動で答える必要がない場合に便利です。
この記事では、Windows および Linux コレクターをインストールする手順を説明しました。 サポート記事を読むことをお勧めします コレクターのインストール コレクターのインストールに関するすべての詳細を理解するために。
Windowsコレクターのインストール
Windows コレクターをインストールする前に、次の点を考慮する必要があります。
- 特権ユーザーとして実行するコレクターを必ず指定してください。 そうしない場合、コレクタはローカル システムとしてインストールされ、実行されます。 ローカル システムには、他の Windows ホストをリモートで監視するための十分な権限がない可能性があります。
- パラメータを指定するときは、コロンの後にスペースがないことを確認してください。
たとえば、 / p: 'L0g1cM0n'は許容されますが / p: 'L0g1cM0n' ではありません。 - システムパスワードまたはプロキシパスワードに特殊文字が含まれている場合は、必ず一重引用符を使用してください。 例えば、 / p: 'マイクロフト+ホームズ'
- これらのパラメーターは、コレクター インストーラー .exe の後、または PowerShell インストール URL (ブートストラップまたはフル パッケージ インストール) の後に渡すことができます。 PowerShell ウィンドウが管理者モードで開いていることを確認します。
- コレクターのバージョンが 30.102 以降の場合、パラメーター /s: を含めることができます。
Windows コレクターをサイレント モードでインストールするには、次の手順に従います。
- MFAデバイスに移動する 設定 > コレクター.
- 下 コレクター タブを選択 コレクターオプションの追加



- 選択 コレクターの追加.
- [コレクターの選択] で、次を選択します。 64ビットのWindows OS を選択し、バージョンとサイズの詳細を指定します。
- ダウンロードとインストールで、選択します _パワーシェル PowerShell URL をコピーします。
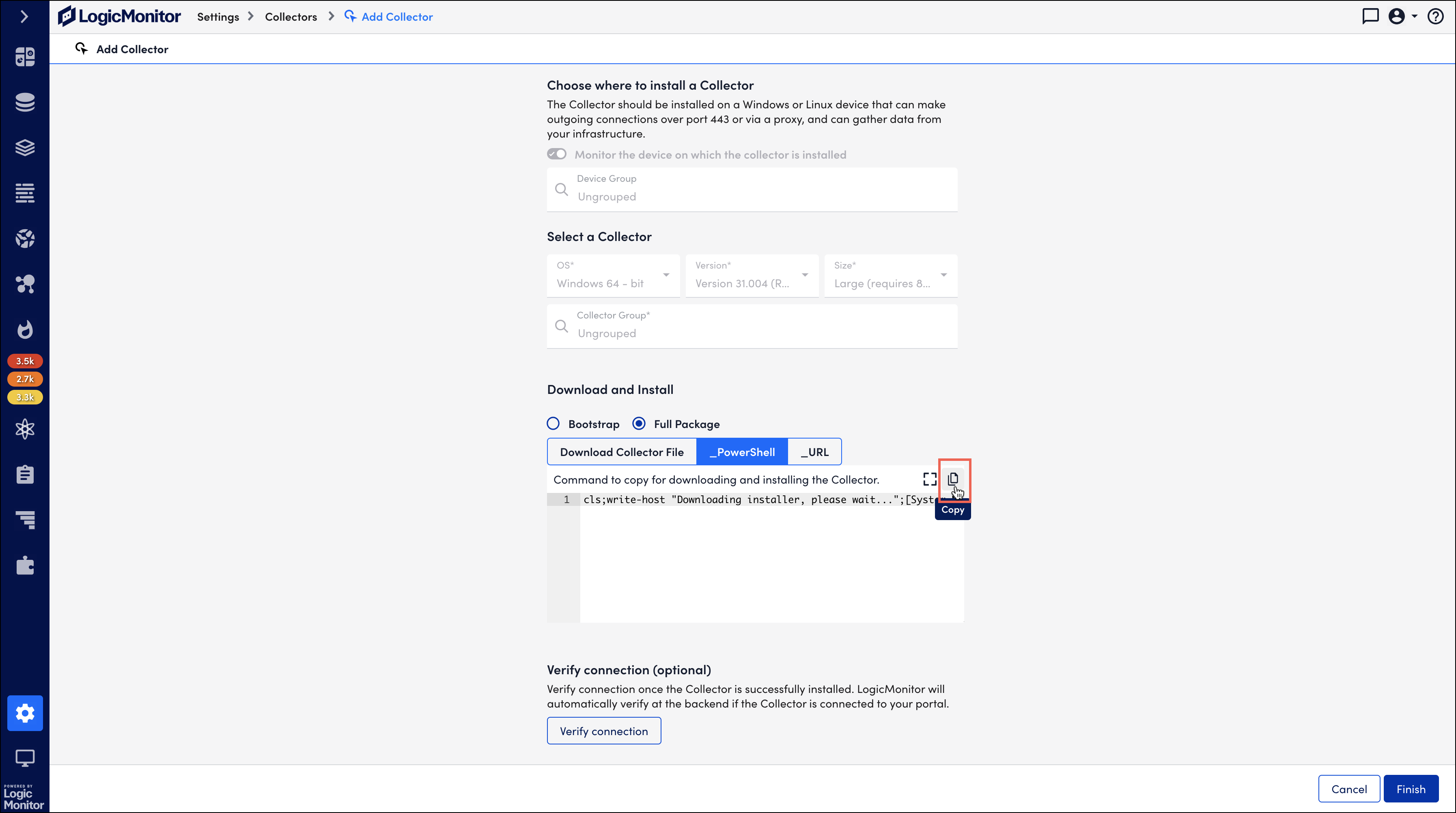
- PowerShellを管理者モードで起動し、コピーしたURLを貼り付けてパラメーターを追加します。
[powershell URL or .exe] [/k] [/r:] [/d:] [/q] [/s:] [/a:] [/p:] [/m] [/PROXYHOST:] [/PROXYPORT:] [/PROXYUSER:] [/PROXYPASS:]例:
LogicMonitorSetup_6207.exe /q /a:Administrator /p:'Mycroft+Holmes' /PROXYHOST:10.55.21.60 /PROXYPORT:3128 /PROXYUSER:SherlockHolmes /PROXYPASS:'221_B@BakerStreet'

Windowsコレクターの場合、次のパラメーターがサポートされています。
| 説明 | |
| /q | インストールをサイレントモードで実行する必要があることをインストーラーに示します。 |
| /k | (オプション)ファイルのダウンロード時にsslエラーを無視します。 |
| / r: | (オプション)ファイルをダウンロードするときの再試行の試行を設定します。 デフォルト= 2回の再試行。 |
| / d: | (オプション) コレクターをインストールするパスを示します。 デフォルトは C:\Program Files\LogicMonitor\Agent です。 |
| / s: | (オプション) カスタム コレクタ サイズ (nano、small、medium、large、extra_large、および double_extra_large) をインストールします。 デフォルトは、LogicMonitor ポータルで選択されたコレクタ サイズになります。 |
| / a: | (オプション)Windowsサービスを実行するアカウントを示します。 デフォルトはLocalSystemです。 インストーラーにはDomain \ User形式が必要です。 例:/ a: 'Domain \ User' |
| / p: | (/a: を指定した場合は必須) 指定したユーザー アカウントのパスワードを示します。 たとえば、 /p:'p@$$w0rd' |
| /m | (オプション)これが設定されている場合、インストーラーは、物理メモリーの合計が最小メモリー要件を満たしているかどうかを確認しません。 |
| /np | (オプション) これが設定されている場合、インストーラーは Npcap モジュールをインストールしません。 Npcap は、NetScan 検出に必要な生のパケットを監視するパケット キャプチャ モジュールです。 |
| /昼寝 | (オプション) 管理者以外のアカウントで /a: を使用する場合、このパラメータが設定されていると、コレクタを実行する権限が管理者以外のアカウントに割り当てられます。 |
| / PROXYHOST: | (オプション)プロキシサーバーのアドレスを示します。 たとえば、/ PROXYHOST:” proxy.net” |
| /プロキシポート: | (オプション)プロキシサーバーのポートを示します。 |
| / PROXYUSER: | (オプション)プロキシサーバーを認証するためのユーザー名を示します(存在する場合)。 |
| / PROXYPASS: | (オプション)必要に応じて、プロキシサーバーを認証するためのパスワードを示します。 |
インストールが完了すると、PowerShellターミナルにインストールが成功したことを確認するメッセージが表示されます。


Linuxコレクターのインストール
Linux コレクターをインストールする前に、次の点を考慮する必要があります。
- パラメータは、ブートストラップと完全インストールの両方の方法で機能します。 パラメーターを渡す前に、まずバイナリーを(chmodを使用して)実行可能にするようにしてください。
- コレクターのバージョンが 30.102 以降の場合、パラメーター -s を含めることができます。
Linux コレクターをサイレント モードでインストールするには、次の手順に従います。
- MFAデバイスに移動する 設定 > コレクター.
- 下 コレクター タブを選択 コレクターオプションの追加



- 選択 コレクターの追加.
- [コレクターの選択] で、次を選択します。 Linux 64ビット OS を選択し、バージョンとサイズの詳細を指定します。
- ダウンロードとインストールで、選択します _cURL コマンドを取得 URLをコピーします。

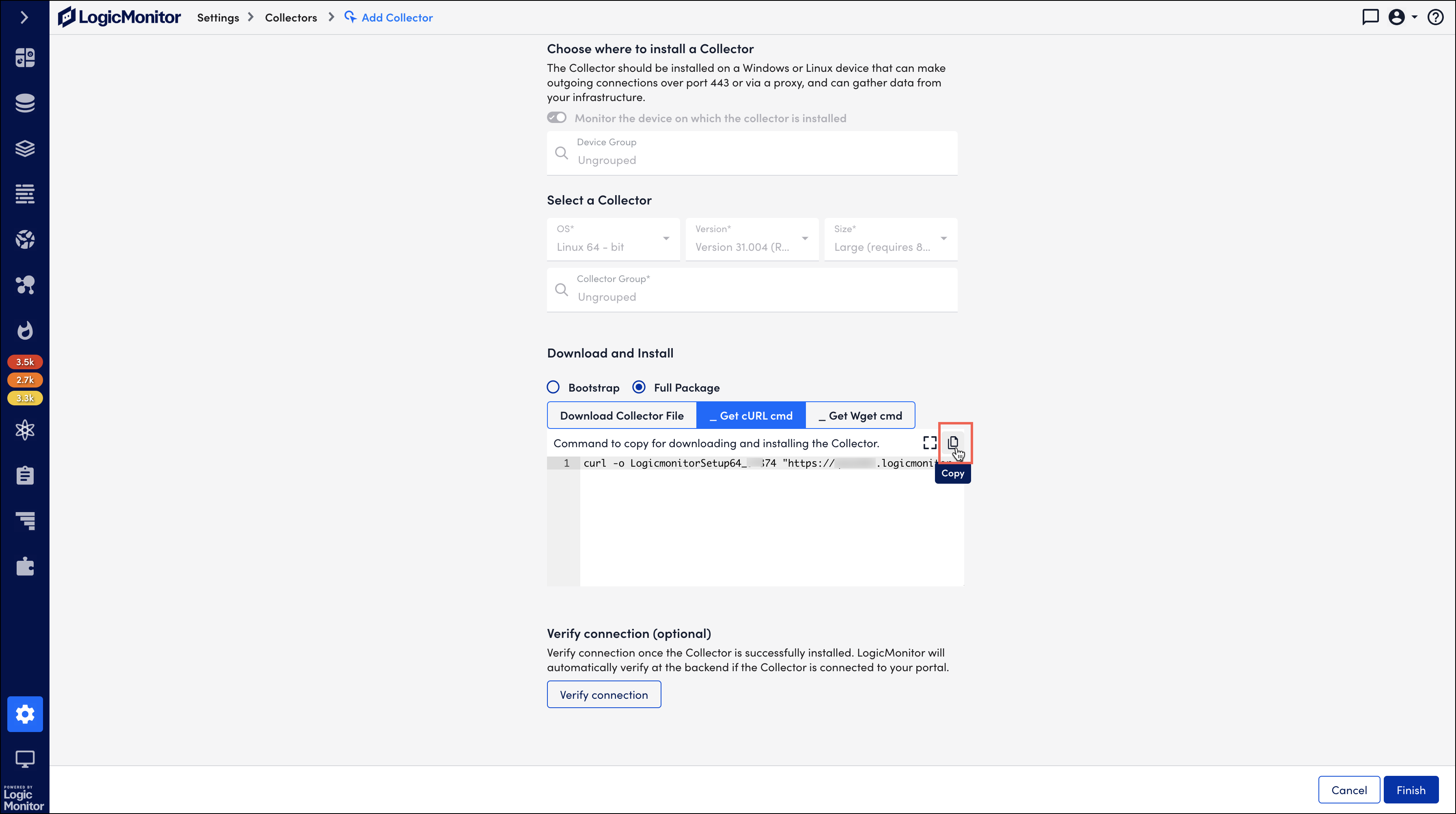
- ターミナルで、コピーしたURLを貼り付け、インストールURLに必要なパラメータを追加します。
./LogicmonitorSetup123.bin [-n] [-h] [-y] [-m] [-s size] [-d install path] [-u install user] [-p proxyHost:port] [-U proxyUser] [-P proxyPass]例:
sudo chmod +x LogicmonitorSetup123.bin
sudo ./LogicmonitorSetup123.bin -y -p 10.55.21.60:3128 -U SherlockHolmes -P 221BBakerStreet

Linux コレクターの場合、次のパラメーターがサポートされています。
| 説明 | |
| -h | (オプション)ヘルプを示します。 フラグ、それらのデフォルト、およびそれらのオプションのリストが表示されます。 |
| -n | (オプション) コレクターのリリースのバージョン番号を表示します。 |
| -y | (オプション) コレクターをサイレントにインストールします (質問は表示されません)。 デフォルト = false |
| -d | (オプション) コレクターのインストール パスを示します。 デフォルト= / usr / local / logicmonitor |
| -s | (オプション)カスタムコレクターサイズ(nano、small、medium、large、extra_large、およびdouble_extra_large)をインストールします。 デフォルトは、LogicMonitor ポータルで選択されたコレクタ サイズになります。 |
| -u | (オプション)–インストールユーザーまたはroot。デフォルトはlogicmonitorです。 |
| -p | (オプション)–プロキシサーバー(proxyAddr:port)をaddress:portの形式で示します。 例:127.0.0.1:8080 |
| -U | (オプション)プロキシサーバーを認証するためのユーザー名(proxyUser)を示します(存在する場合)。 |
| -P | (オプション)必要に応じて、プロキシサーバーを認証するためのパスワード(proxyPass)を示します。 |
| -m | (オプション)これが設定されている場合、インストーラーは、物理メモリーの合計が最小メモリー要件を満たしているかどうかを確認しません。 |
インストールが完了すると、インストールが成功したことを確認するメッセージが端末に表示されます。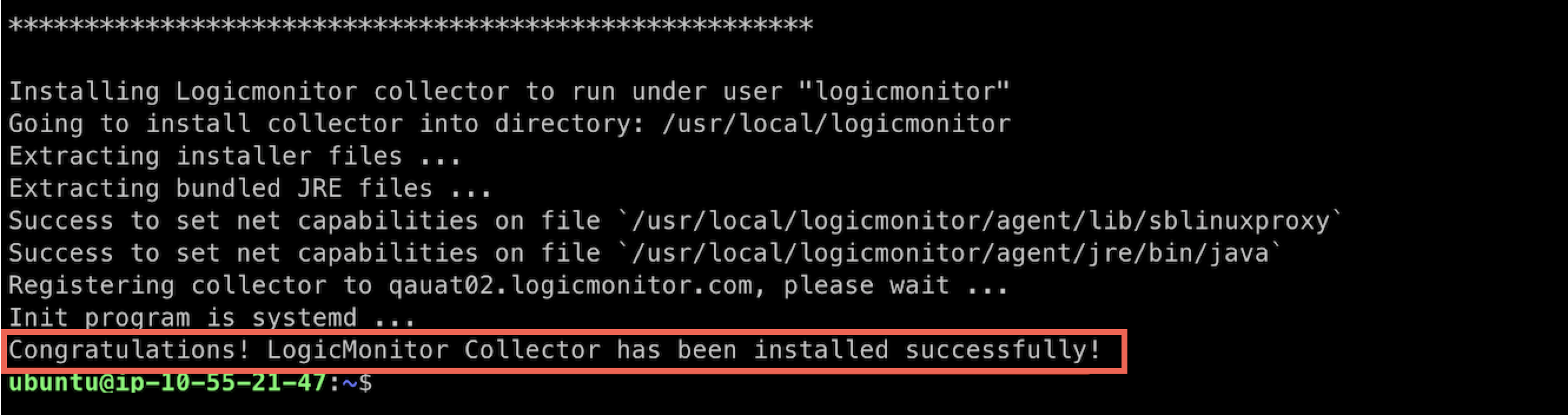
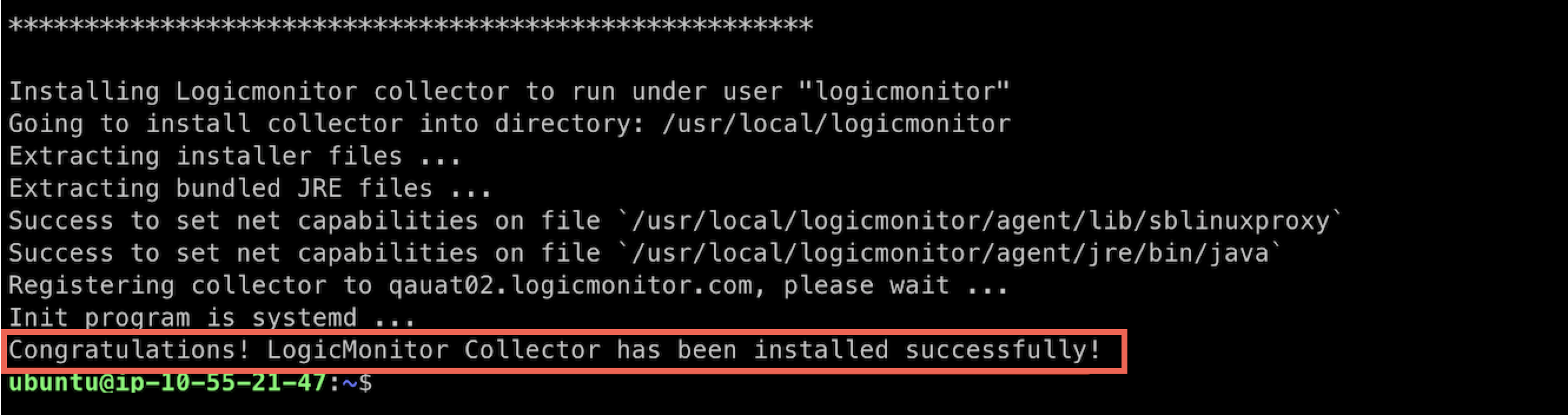
インストールの確認
WindowsとLinuxの両方のインストールを確認する手順は似ています。 [コレクターの追加] ページで、 select 接続を確認. インストールが成功したことを確認するメッセージが表示されます。 このメッセージは、コレクターがポータルに接続されていることを示します。
