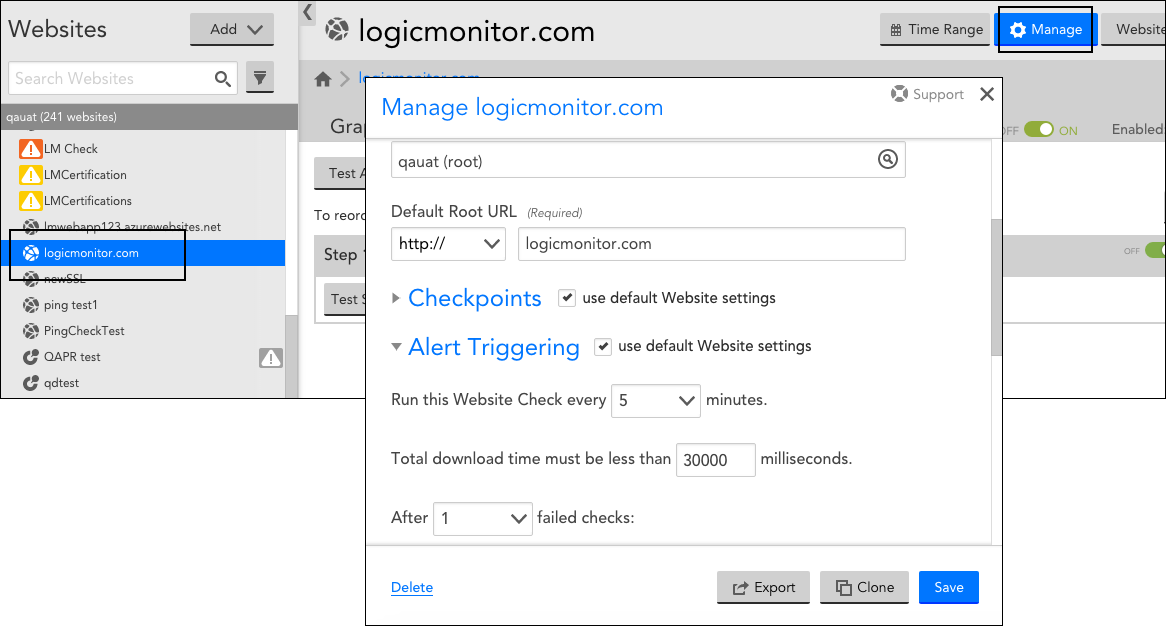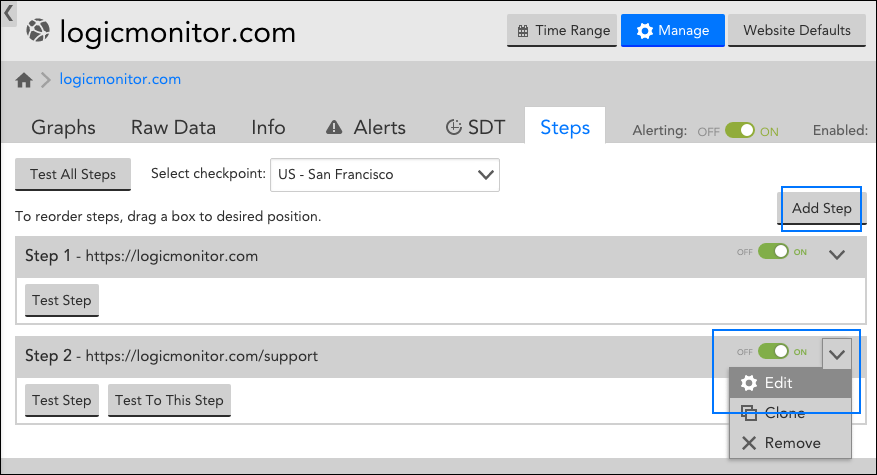ウェブサイトの管理
最終更新日: 20 年 2023 月 XNUMX 日ウェブサイトの編集
他のLogicModuleと同様に、既存のWebサイトを編集できます。 このサポート記事では、Webサイト構成の編集を開始するための一般的な手順について説明します。 編集可能な構成の詳細情報をお探しの場合は、を参照してください。 Webチェックの追加 or pingチェックの追加、編集しているWebサイトチェックのタイプによって異なります。
ウェブサイトを編集するには:
- WebサイトツリーからWebサイトに移動します。
- 管理 ウェブサイトページの右上隅にあるボタン。
- 表示される[管理]ダイアログで、必要な編集を行い、[ Save.
注: 複数のステップを含むWebチェックを編集していて、特定のステップの設定を編集する場合は、次のセクションで説明するように、[ステップ]タブから編集する必要があります。
ステップの編集または追加
Webチェックの特定のステップのURLまたは要求と応答の設定を編集するには、[ステップ]タブを開く必要があります。 これらの設定は、一般的な[管理]ダイアログからは使用できません。 次のスクリーンショットで強調表示されているように、[ステップ]タブから、ステップを編集または追加できます。
ウェブサイトの削除
Webサイトを削除するには:
- WebサイトツリーからWebサイトに移動します。
- 管理 ウェブサイトページの右上隅にあるボタン。
- 表示される[管理]ダイアログで、 削除 左下隅にあるWebサイトを削除します。
ウェブサイトのインポート/エクスポート
共有またはバージョン管理の目的で、WebサイトをJSONファイルとしてインポート/エクスポートできます。
Webサイトをエクスポートするには:
- WebサイトツリーからWebサイトに移動します。
- Webサイトページの右上隅にある[管理]ボタンをクリックします。
- ダイアログの右下隅にある[エクスポート]を選択します。
Webチェックの場合、[エクスポート]を選択すると、スクリプト化されたWebチェックのスクリプト化されたフィールドを除く、エクスポートされるすべてのフィールドを表示する確認ダイアログが表示されます。 セキュリティのベストプラクティスとして、機密情報をトークン化することを強くお勧めします(以下を参照)。
注: パスワード Webチェックステップのフィールドは、エクスポート時にトークン化されていない場合は空になります。
機密性の高いフィールドをトークン化するには、[管理]ダイアログでフィールドの値をプロパティとして設定するだけです(例:password = ABCD)。 次に、トークン化するフィールドで、プロパティの名前をトークンとして設定します(例:## password ##)。 エクスポートすると、機密情報がエクスポートされないように、すべてのプロパティ値が空になります。
注: データソースと同様に、「password」または「.pass」を含むプロパティ名はすべてマスクされます。
Webサイトをインポートするには:
- [ウェブサイト]タブに移動します。
- 「追加」をクリックします
- ドロップダウンメニューで[ファイルから追加]を選択します。 JSONWebサイトファイルの選択に進みます。