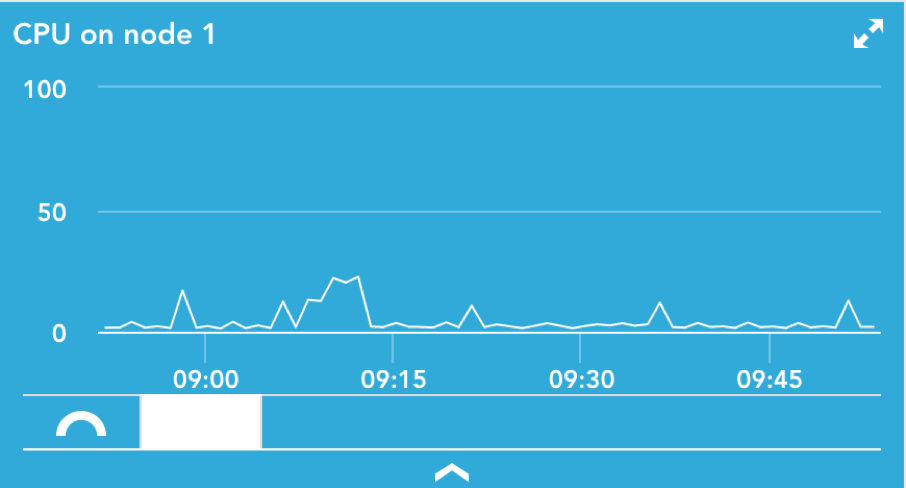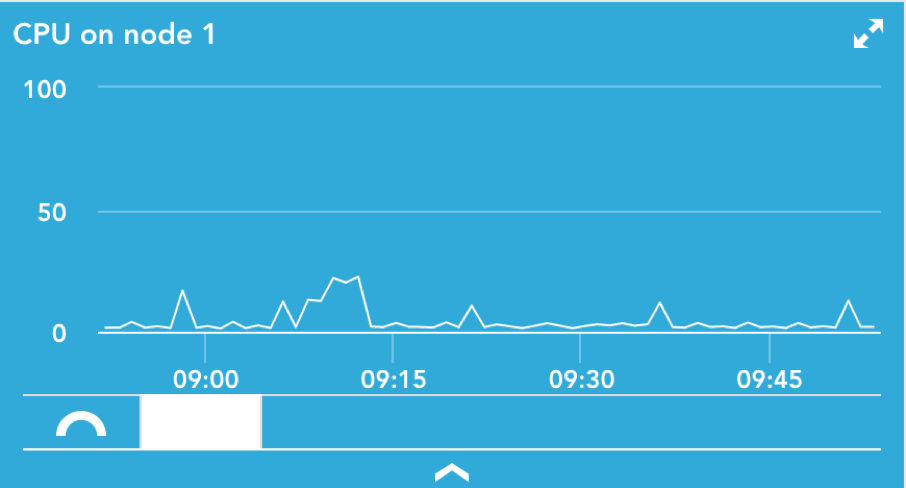ゲージウィジェット
最終更新日: 10 年 2022 月 XNUMX 日ゲージ ウィジェットを使用すると、必要に応じてピーク値を含む相対的なスケールでデータを表示できます。 ゲージ ウィジェットは、相対値または集計値を持つメトリックに使用できます。
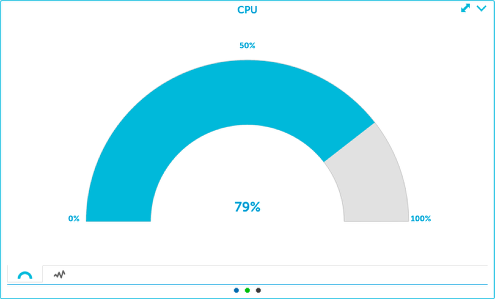
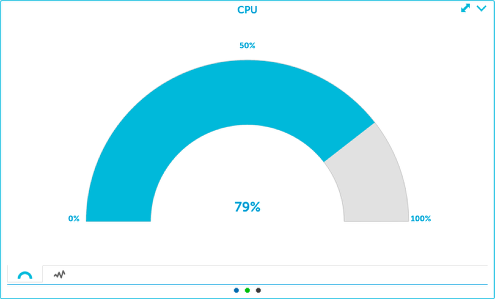
ゲージウィジェットを作成する
[追加]ドロップダウンをクリックして、[ ゲージウィジェット リストから。 ゲージをセットアップするためのウィザードが開きます。 見る これらの命令 タイトル、説明、ダッシュボード、更新頻度のフィールドに入力するのに役立ちます。
ゲージデータポイント
の指示に従うことから始めます データポイントの追加 ゲージウィジェットに。 このウィジェットに対してわずかに異なる方法で実行される仮想データポイント(データポイントで関数を実行)を作成する場合は、最初にデータポイントを追加してから、[このデータポイントで関数を実行する]を選択して式を入力します。 各データポイントの追加の構成オプションには、次のものがあります。 データシリーズ, 伝説, ゲージの最小値, ゲージの最大値:
| データポイント | 説明 |
| データシリーズ | ゲージに表示されるデータを平均、最大、または最小としてどのように表示するかを選択します。 |
| 伝説 | このフィールドは、表示されるデータを説明する場所を提供します。 |
| このデータポイントで関数を実行 | 実行関数を使用すると、データポイント値の計算方法を変更できます。 これは、単位を編集したり、値をパーセンテージで表示したり、データポイントタイプを表示するときに通常使用される他の数式がある場合に役立ちます。 |
| ゲージ最小値(0%) | ウィジェットに表示される最小値。 通常は0ですが、限られたサブセットまたは範囲を見ている場合は、値が異なる可能性があります。 |
| ゲージの最大値(100%) | ウィジェットに表示される最大値。 |
| ピークを表示 | 選択した時間範囲のピーク値を表示するには、このチェックボックスを選択します。 ゲージウィジェットは、構成されたデータポイントの現在の値を表示するように設計されていますが、[ピーク]オプションを使用すると、過去1時間から1年間のそのデータポイントの最大値を表示できます。 |
ゲージウィジェット表示
ゲージウィジェットを構成すると、指定されたダッシュボードに表示されます。 ゲージウィジェットには、ゲージと履歴グラフのXNUMXつの潜在的な表示モードがあることに注意してください。
ゲージ
これにより、データがゲージとして表示されます。 このモードでは、 最近収集されたデータ ウィジェットに表示されます。 これは単一のスナップショット値です。 そのため、ウィジェットが「ゲージ」モードに設定されている場合、データ系列構成フィールド(収集されたデータの最大、最小、または平均を表示)はデータの表示に影響を与えません。 このモードは、データをパーセンテージ(つまり、ノードのCPU使用率)として表示する場合に役立ちます。
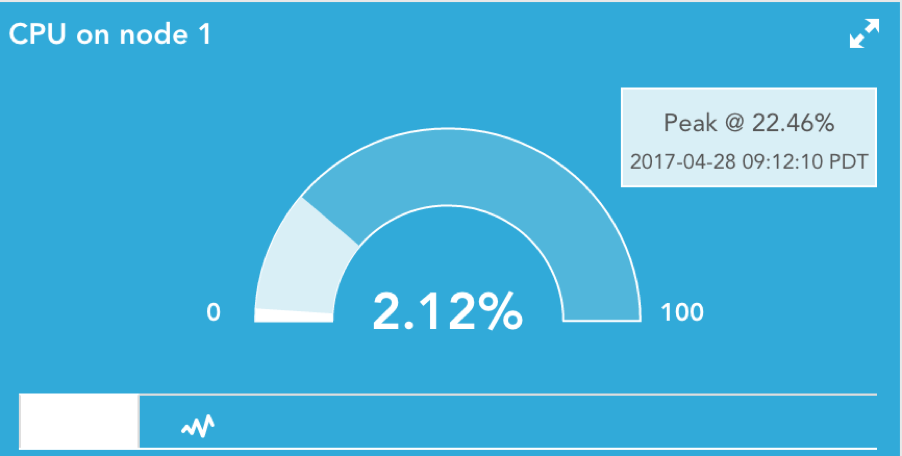
履歴グラフ
このモードでは、すべての生の履歴データが折れ線グラフに表示されます。 履歴グラフ モードでは、データ シリーズの構成フィールド (収集されたデータの最大値、最小値、または平均値を表示) は、表示されるトレンド値に影響を与えます。