ウェブチェック
最終更新日: 26 年 2024 月 XNUMX 日Web チェックは、XNUMX つ以上の URL に対して HTTP GET、HEAD、または POST リクエストを定期的に実行します。 LogicMonitor は、次の XNUMX 種類の Web チェックをサポートします。
- 外部 Web チェック- 地理的に分散した 1 つ以上のチェックポイントの場所によって実行されます。これらの場所は LogicMonitor によってホストされており、ネットワークの外部にあります。外部 Web チェックの目的は、(内部で実行される通常のサーバー監視と比較して) Web サイトがネットワーク外部のユーザーに対して適切に機能していることを確認し、これらのユーザーのエクスペリエンスを適切に反映していることを確認することです。
- 内部 Web チェック- ネットワーク内部の 1 つ以上のコレクタによって実行されます。内部 Web チェックの目的は、Web サイトとクラウド サービス (ネットワークの内部または外部に関係なく) がプライベート ネットワーク内のユーザーに対して適切に機能していることを確認することです。
注: 構成済みのWebチェックで監視されるデータの種類と、そのデータがWebサイトページでどのように編成されるかについては、を参照してください。 ウェブサイトの監視データ.
外部 Web チェックの作成
- LogicMonitorで、次の場所に移動します ウェブサイト > (追加) + > 選択 ウェブチェック.
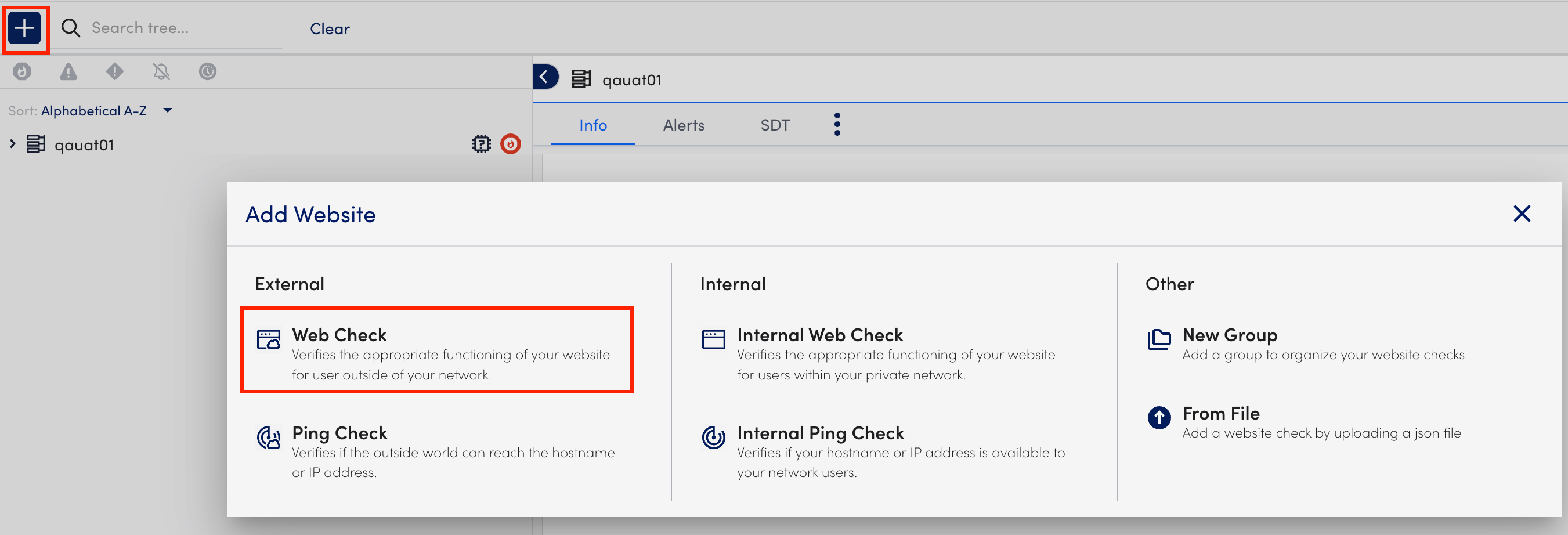
- に Basic ウィザードの手順で、次の手順を実行します。
- 名前 フィールドに、Web チェックの名前を入力します。
- (オプション) 説明 フィールドに、Webチェックの範囲と目的を説明します。
- 既存のグループ リストから選択します。 どこに置くべきか Web チェックが属するドロップダウン メニュー。 デフォルトでは、ルート (トップレベル) Web サイト グループが選択されます。
- プロパティ 表に、関連するプロパティを追加します。たとえば、次のように追加します
http.port値で80.

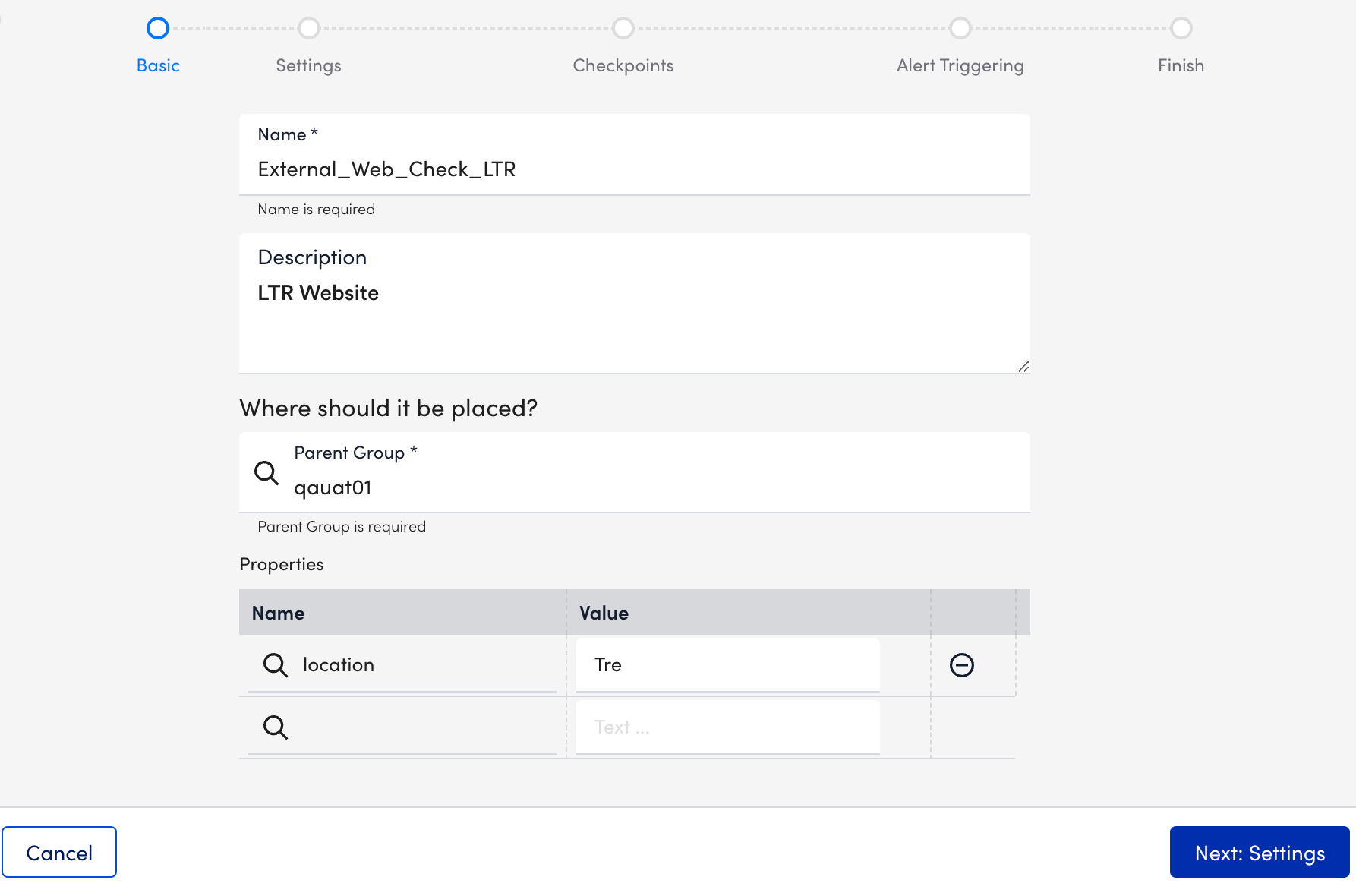
- 選択 次へ: 設定.
- に 設定 ウィザードの手順で、次の手順を実行します。
注: 外部 Web チェックは、事前定義されたリクエスト設定に基づいて構築されたリクエストのみをサポートします。- デフォルトのルート URL セクション、選択
http://orhttps://Web サーバーの設定に応じてプロトコルを選択し、Web Check リクエストの送信先となる Web サイトのドメインを入力します。 - ステップ XNUMX URL パス フィールドに、Web サイトでテストする必要がある最初のパスを入力します。 Web サイトのドメインに対する相対パスを入力します (例:
/folder/page.htm). - HTTPバージョン 下のフィールド リクエスト、リクエストを行うために使用する必要がある HTTP のバージョンを選択します。 選択するバージョンは、Web サイトの設定に基づきます。
注: Linux または Unix の cURL コマンドを使用して、応答ヘッダーでこの設定を決定できます (たとえば、curl –head help.logicmonitor.com). - 方法 下のフィールド リクエスト、リクエストの作成に使用する必要がある HTTP メソッド (GET、HEAD、または POST) を選択します。
あなたが選択した場合 POST オプションを選択すると、リクエスト ペイロードに含めるデータを指定できる追加の設定が表示されます。 加えて フォーマットされたデータ オプションを使用すると、データのフォーマット方法を指定できます。 - をオンにする リダイレクトに従う HTTP リクエストが URL に設定されたリダイレクトに従うことを許可するスイッチ。 この切り替えはデフォルトでオンになっています。
- (オプション) をオンにする すべてのページ要素が読み込まれるのを待ちます HTTP リクエストが応答をチェックする前に、すべてのページ要素 (見出し、段落、画像など) がロードされるまで待機できるようにするスイッチです。
- (オプション) をオンにする 認証が必要です HTTP 基本認証または NT LAN Manager (NTLM) 認証のいずれかを必要とするページに移動する要求のスイッチ。 追加の構成が表示され、認証のタイプと HTTP 要求で使用される認証資格情報を指定できます。


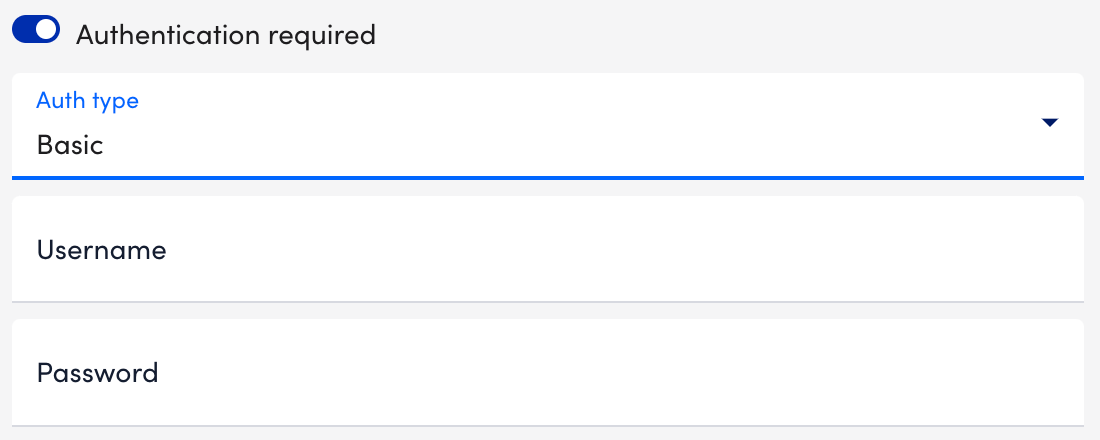
- ページで使用される認証のタイプ (基本または NTLM) を選択します。 認証タイプ ドロップダウンメニュー。
Basic— HTTP 基本認証は、ユーザー名とパスワードを HTTP ヘッダー内のフィールドとして渡します。
NTML— NT LAN Manager (NTLM) は、ユーザーに認証、整合性、機密性を提供する Microsoft セキュリティ プロトコル スイートです。 この認証タイプは通常、ユーザー名とパスワードの入力を求める灰色のダイアログで認識できます。 - & パスワード フィールドに、認証資格情報を入力します。 NTLM 認証を使用する場合は、ドメインの入力も求められます。
- 下 HTTP ヘッダ テーブルに、HTTP リクエストに含めるヘッダーのキーと値のペアを追加します。
- HTTP リクエストに対する応答の形式を選択します。 HTTP応答形式 ドロップダウンメニュー。 選択すると、ページ上の一部のフィールドが動的に更新され、応答に含める (または応答に含めない) 形式固有の基準を指定できるようになります。 文字列の存在に依存する場合、エントリでは大文字と小文字が区別されることに注意してください。 プレーンテキスト/文字列 デフォルト値です。
注: あなたが選択した場合 XML オプション、追加の構成設定の表示、および Xpath 処理は正規表現をサポートしません。 ページから返された XML 内で一致する文字列を見つけるには、次のスクリーンショットに示すように、contains クエリを使用する必要があります。 このクエリは、文字列が存在する場合に true を返します。 Xpath クエリをテストするための便利なツールの詳細については、次を参照してください。 freeformatter.com.

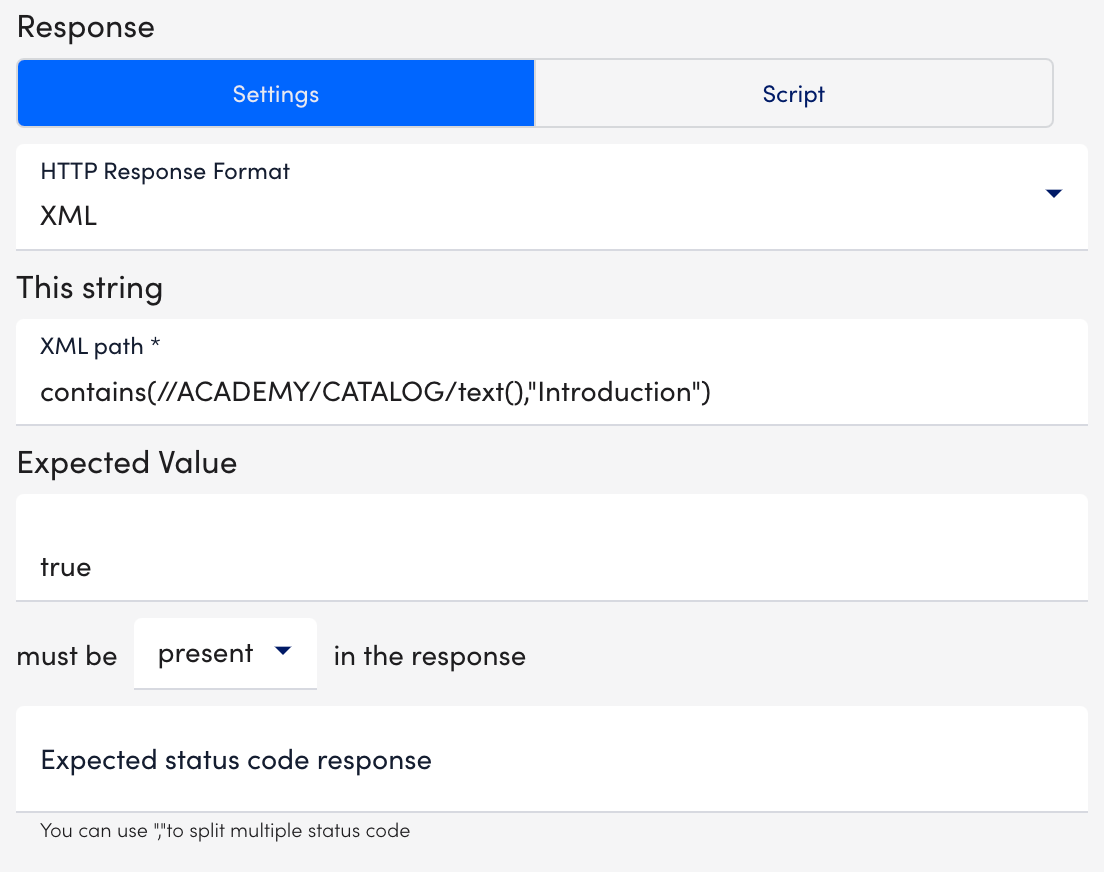
- 予想されるステータスコードの応答 フィールドに、応答に含まれる予期される HTTP ステータス コードを入力します。 整数のみを入力してください。 複数のステータス コードをカンマで区切る必要があります。 ステータスが指定されていない場合は、200/OK 応答が期待されます。
Note: Groovy スクリプトを使用して Web チェックを実行できます。 詳細については、「」を参照してください。 Groovy スクリプトを使用した Web チェックの実行.

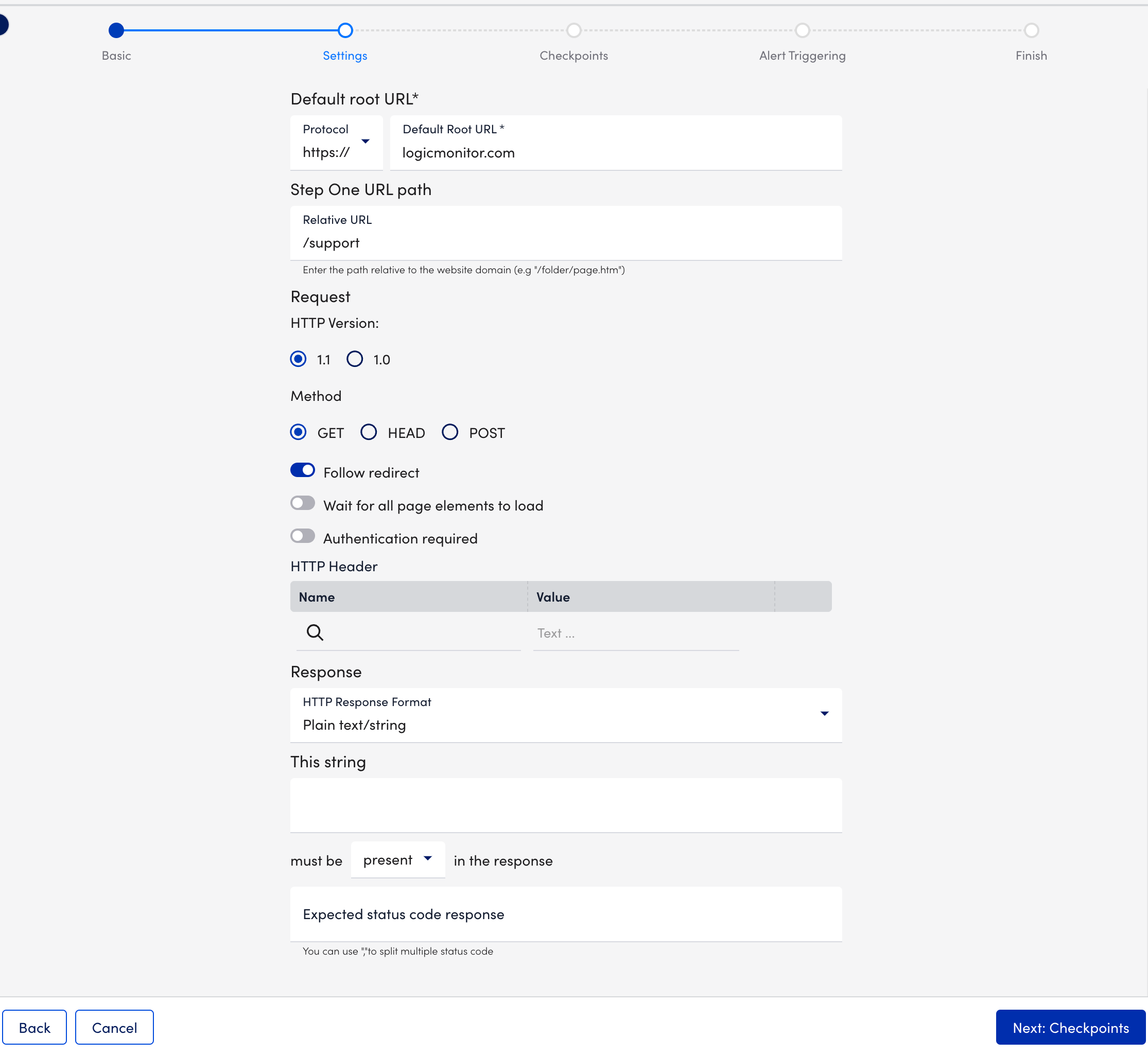
- デフォルトのルート URL セクション、選択
- 選択 次へ: チェックポイント.
- に チェックポイント ウィザードのステップで、チェックポイントの場所を選択します。
LogicMonitor は地理的に分散した 5 つのチェックポイントをホストし、そこからチェックを送信できます。すべてのチェックポイントの場所と デフォルトの Web サイト設定を使用する トグルはデフォルトで選択されています。
注: 外部 Web チェックが複数のステップで構成されている場合、ここで構成されたチェックポイントはこれらすべてのステップに適用されます。
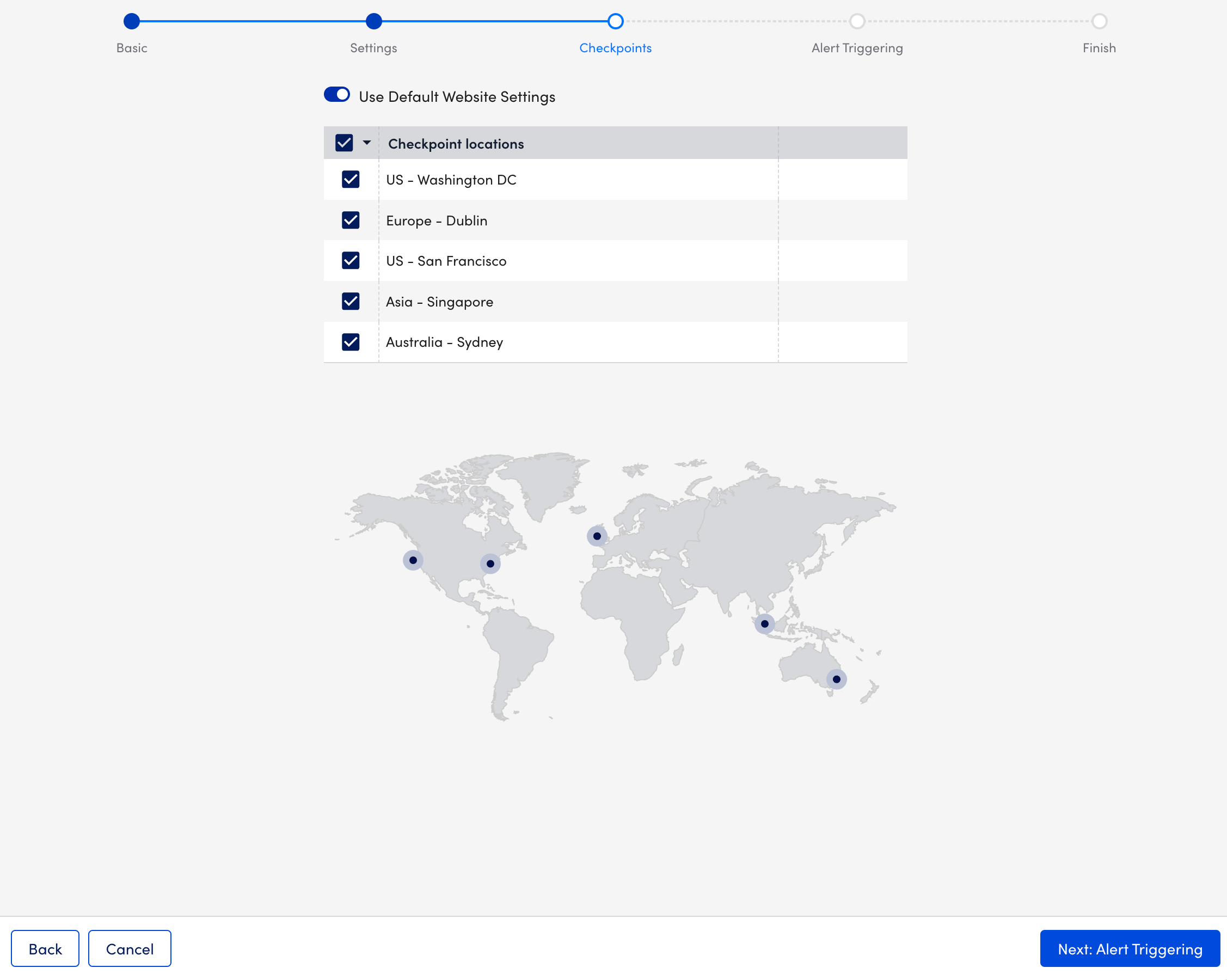
- 選択 次へ: アラートのトリガー.
- に アラートのトリガー ウィザードの手順で、次の手順を実行します。
注: 外部 Web チェックが複数のステップで構成されている場合、ここで構成されたアラート トリガーはこれらすべてのステップに適用されます。- 指定されたチェックポイントが Web サイトをチェックする頻度を選択します。 Web チェックを実行する時間間隔 ドロップダウンメニュー。 1 分に 10 回から最大 XNUMX 分までの範囲から頻度を選択できます。
- 合計ダウンロード時間は X ミリ秒未満である必要があります フィールドに、Web サイトの読み込みにかかる時間をミリ秒単位で指定します。
- アラートをトリガーするために連続して失敗する必要があるチェックの数を選択します。 Xがチェックに失敗した後 ドロップダウンメニュー。 アラートの場所と重大度を選択できます。
- (オプション) 選択 アラート ルーティングのテスト 各条件に一致するアラート ルールと、そのアラート ルールに関連付けられたエスカレーション チェーンを確認します。
- をオンにする SSLエラーに関するアラート サポートされていないアルゴリズム、信頼できないまたは不完全な証明書チェーン、CName と HostName の不一致、または証明書の期限切れなどの問題が証明書で発生した場合にアラートをトリガーするように切り替えます。
- (オプション) をオンにする SSLエラーで停止 Web チェックを停止し、問題が発生した場合にアラートを送信するように切り替えます。
- をオンにする 証明書の有効期限に関するアラート に切り替えて、各重大度レベルに対応するアラートを受け取る有効期限の日数を入力します。


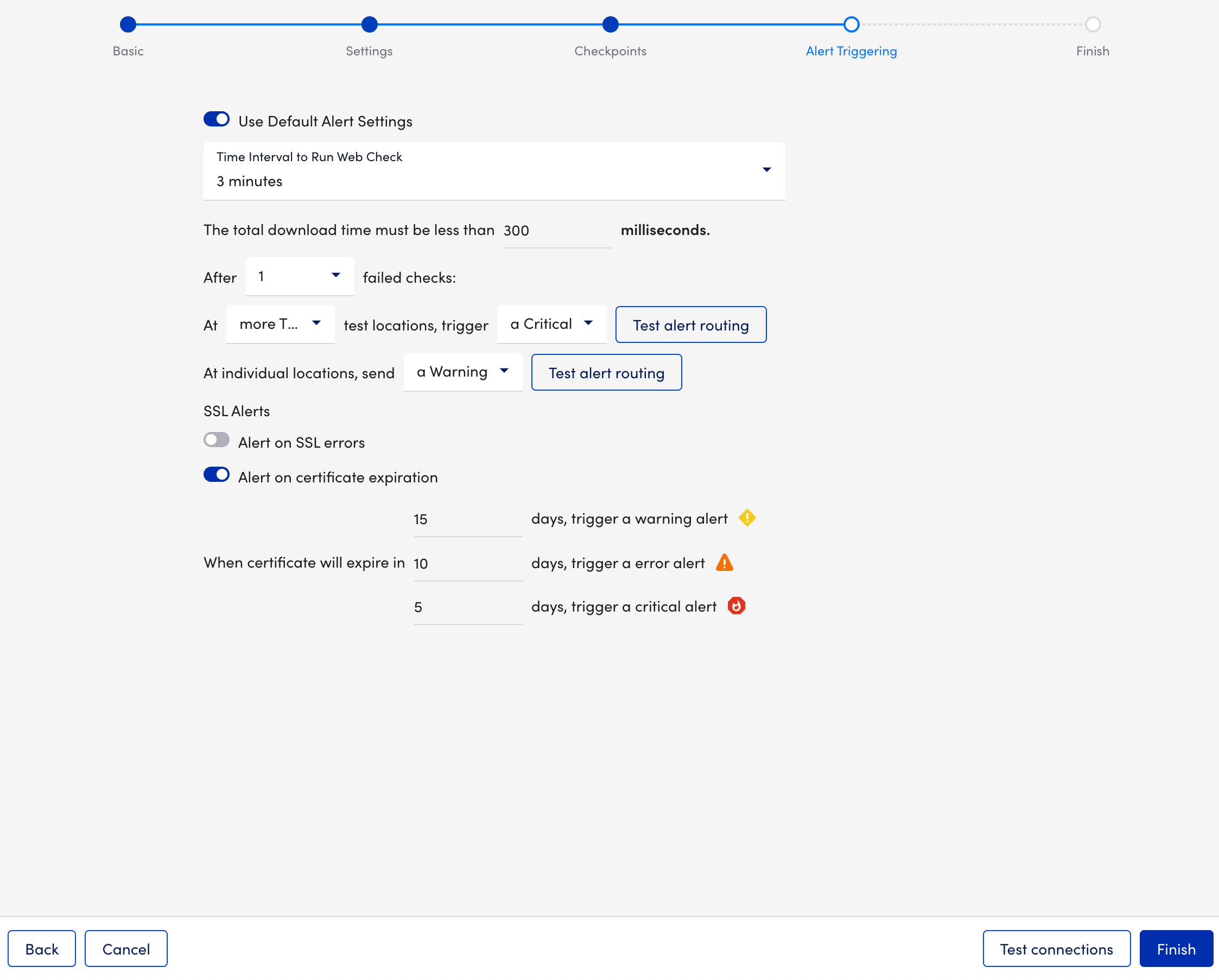
- (オプション) 選択 接続をテストします 選択した場所が Web サイトに正常にアクセスできることを確認します。
- 選択 終了.
内部 Web チェックの作成
- LogicMonitorで、次の場所に移動します ウェブサイト > (追加) +> 選択 内部 Web チェック.

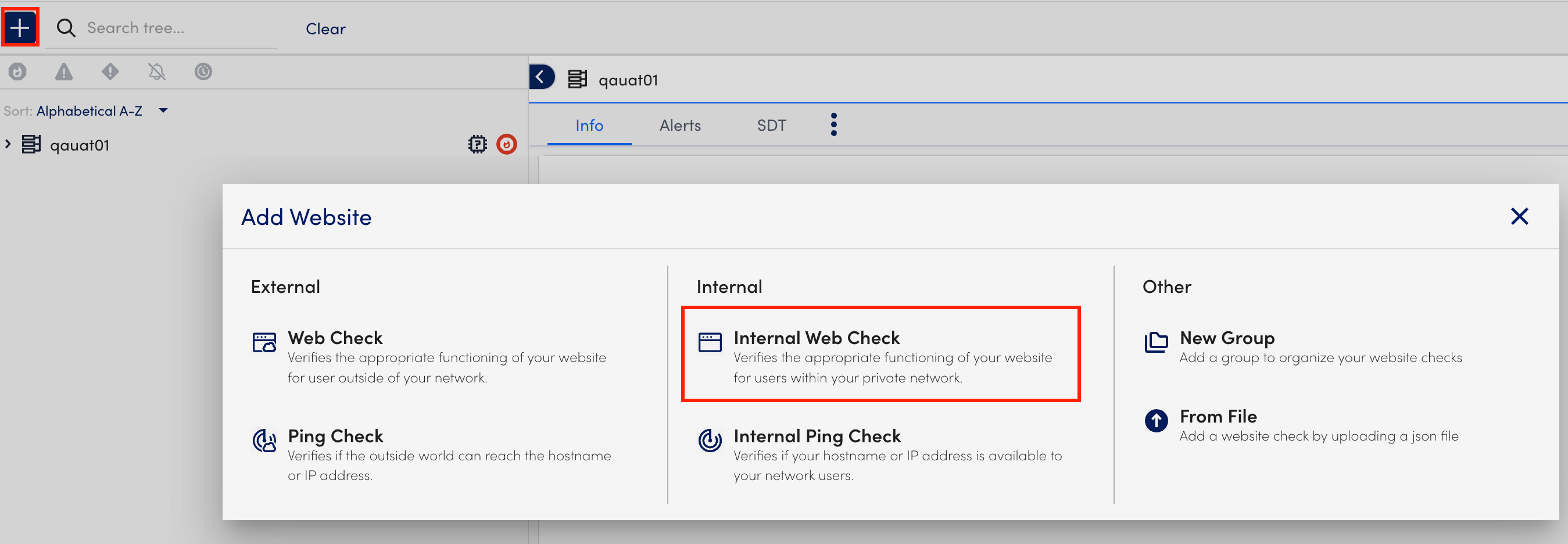
- に Basic ウィザードの手順で、次の手順を実行します。
- 名前 フィールドに、Web チェックの名前を入力します。
- (オプション) 説明 フィールドに、Webチェックの範囲と目的を説明します。
- 既存のグループ リストから選択します。 どこに置くべきか Web チェックが属するドロップダウン メニュー。 デフォルトでは、ルート (トップレベル) Web サイト グループが選択されます。
- プロパティ 表に、関連するプロパティを追加します。たとえば、次のように追加します
http.port値で80.

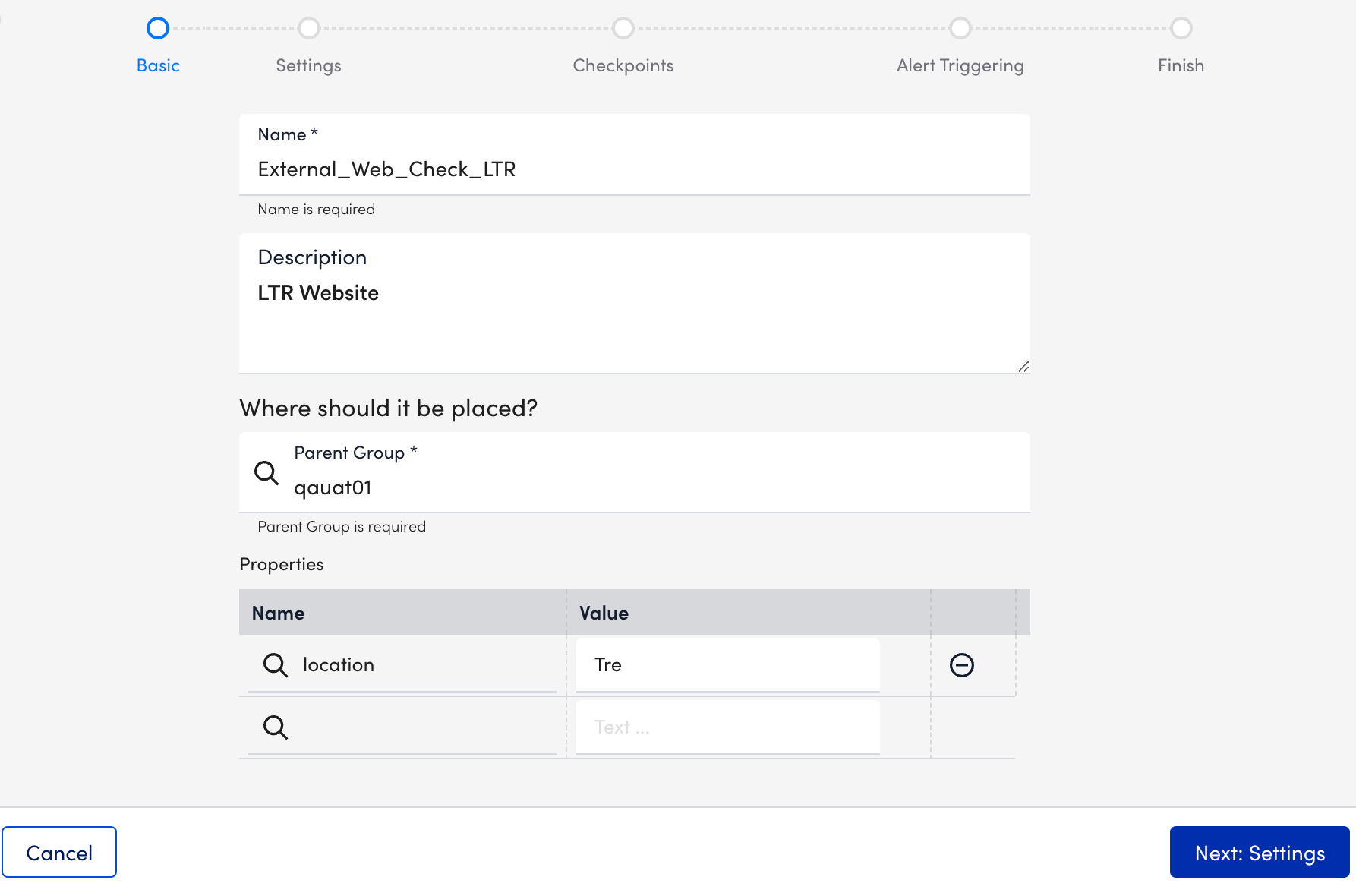
- 選択 次へ: 設定.
- に 設定 ウィザードの手順で、次の手順を実行します。
注: 外部 Web チェックは、事前定義されたリクエスト設定に基づいて構築されたリクエストのみをサポートします。- デフォルトのルート URL セクション、選択
http://orhttps://Web サーバーの設定に応じてプロトコルを選択し、Web Check リクエストの送信先となる Web サイトのドメインを入力します。 - ステップ XNUMX URL パス フィールドに、Web サイトでテストする必要がある最初のパスを入力します。 Web サイトのドメインに対する相対パスを入力します (例:
/folder/page.htm). - HTTPバージョン 下のフィールド リクエスト、リクエストを行うために使用する必要がある HTTP のバージョンを選択します。 選択するバージョンは、Web サイトの設定に基づきます。
注: Linux または Unix の cURL コマンドを使用して、応答ヘッダーでこの設定を決定できます (たとえば、curl–head help.logicmonitor.com). - 方法 下のフィールド リクエスト、リクエストの作成に使用する必要がある HTTP メソッド (GET、HEAD、または POST) を選択します。
あなたが選択した場合 POST オプションを選択すると、リクエスト ペイロードに含めるデータを指定できる追加の設定が表示されます。 加えて フォーマットされたデータ オプションを使用すると、データのフォーマット方法を指定できます。 - をオンにする リダイレクトに従う HTTP リクエストが URL に設定されたリダイレクトに従うことを許可するスイッチ。 この切り替えはデフォルトでオンになっています。
- (オプション) をオンにする すべてのページ要素が読み込まれるのを待ちます HTTP リクエストが応答をチェックする前に、すべてのページ要素 (見出し、段落、画像など) がロードされるまで待機できるようにするスイッチです。
- (オプション) をオンにする 認証が必要です HTTP 基本認証または NT LAN Manager (NTLM) 認証のいずれかを必要とするページに移動する要求のスイッチ。 追加の構成が表示され、認証のタイプと HTTP 要求で使用される認証資格情報を指定できます。


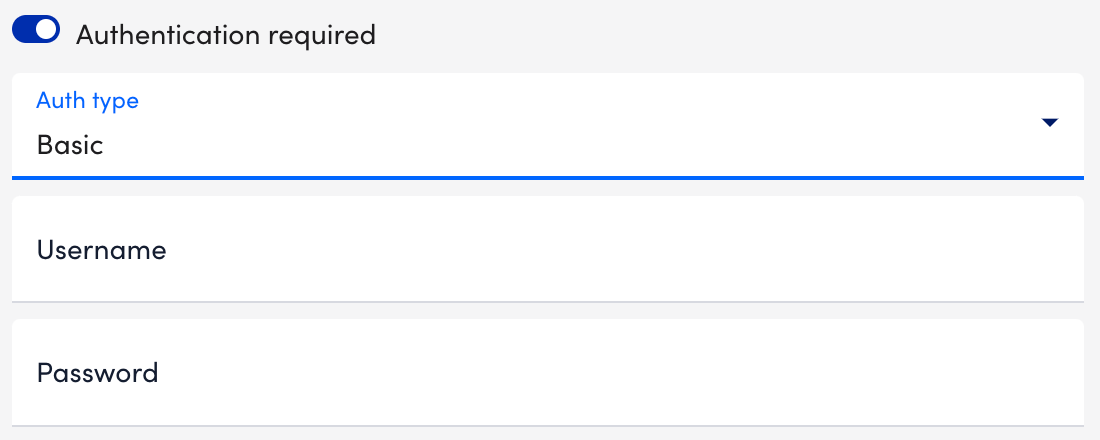
- ページで使用される認証のタイプ (基本または NTLM) を選択します。 認証タイプ ドロップダウンメニュー。
Basic— HTTP 基本認証は、ユーザー名とパスワードを HTTP ヘッダー内のフィールドとして渡します。
NTML— NT LAN Manager (NTLM) は、ユーザーに認証、整合性、機密性を提供する Microsoft セキュリティ プロトコル スイートです。 この認証タイプは通常、ユーザー名とパスワードの入力を求める灰色のダイアログで認識できます。 - & パスワード フィールドに、認証資格情報を入力します。 NTLM 認証を使用する場合は、ドメインの入力も求められます。
- 下 HTTP ヘッダ テーブルに、HTTP リクエストに含めるヘッダーのキーと値のペアを追加します。
- HTTP リクエストに対する応答の形式を選択します。 HTTP応答形式 ドロップダウンメニュー。 選択すると、ページ上の一部のフィールドが動的に更新され、応答に含める (または応答に含めない) 形式固有の基準を指定できるようになります。 文字列の存在に依存する場合、エントリでは大文字と小文字が区別されることに注意してください。 プレーンテキスト/文字列 デフォルト値です。
注: あなたが選択した場合 XML オプション、追加の構成設定の表示、および Xpath 処理は正規表現をサポートしません。 ページから返された XML 内で一致する文字列を見つけるには、次のスクリーンショットに示すように、contains クエリを使用する必要があります。 このクエリは、文字列が存在する場合に true を返します。 Xpath クエリをテストするための便利なツールの詳細については、次を参照してください。 freeformatter.com.

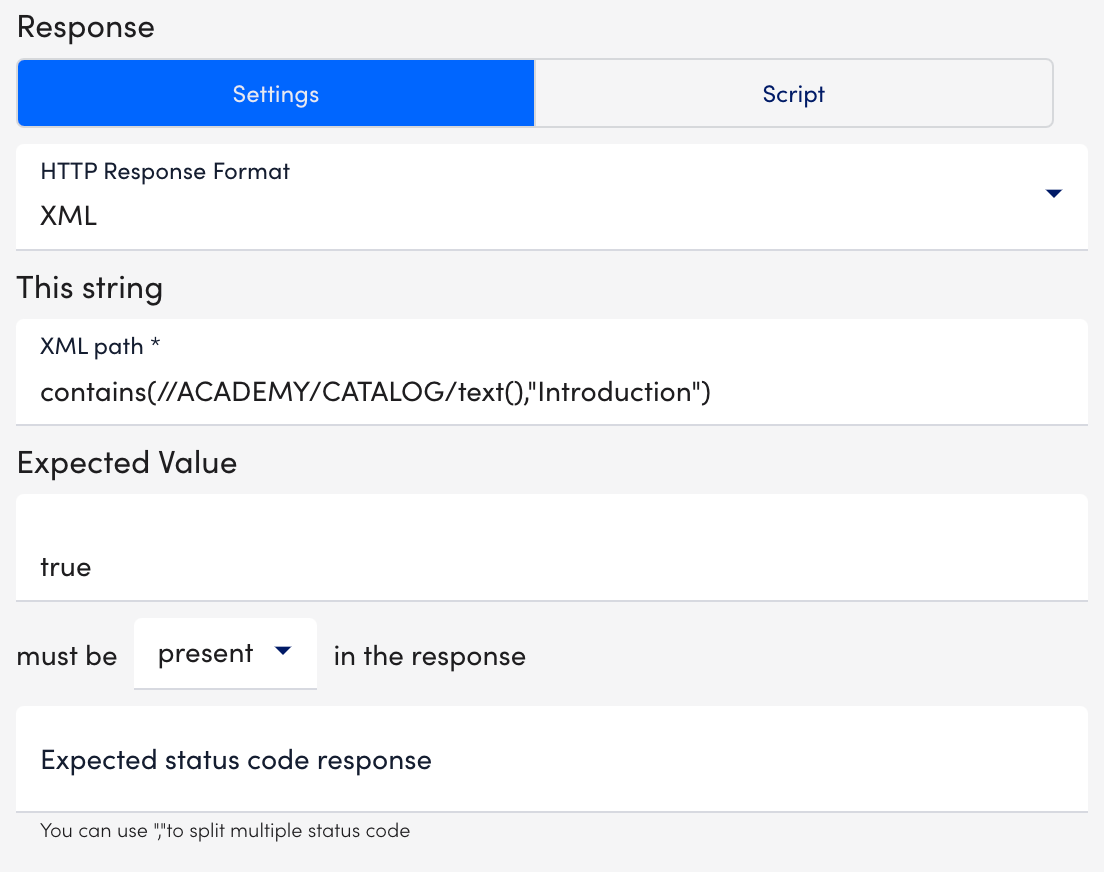
- 予想されるステータスコードの応答 フィールドに、応答に含まれる予期される HTTP ステータス コードを入力します。 整数のみを入力してください。 複数のステータス コードをカンマで区切る必要があります。 ステータスが指定されていない場合は、200/OK 応答が期待されます。
Note: Groovy スクリプトを使用して Web チェックを実行できます。 詳細については、「」を参照してください。 Groovy スクリプトを使用した Web チェックの実行.

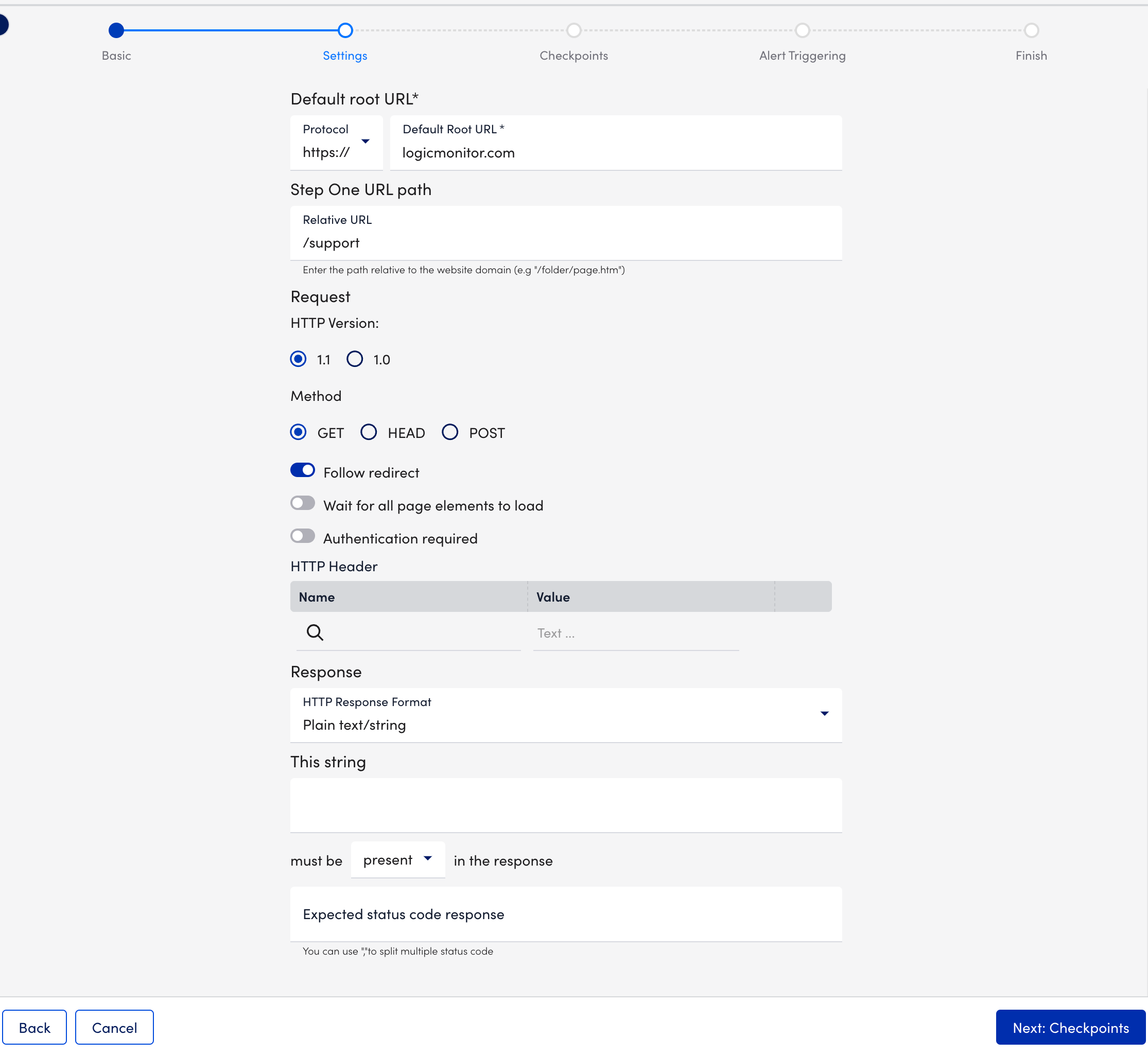
- デフォルトのルート URL セクション、選択
- 選択 次へ: チェックポイント.
- に チェックポイント ウィザードのステップで、小切手を送信するコレクターを指定します。の デフォルトの Web サイト設定を使用する トグルはデフォルトで選択されています。
注: ユーザー アカウントには、コレクターを表示および選択するためのコレクター ビュー権限が必要です。 詳細については、「」を参照してください。 役割。
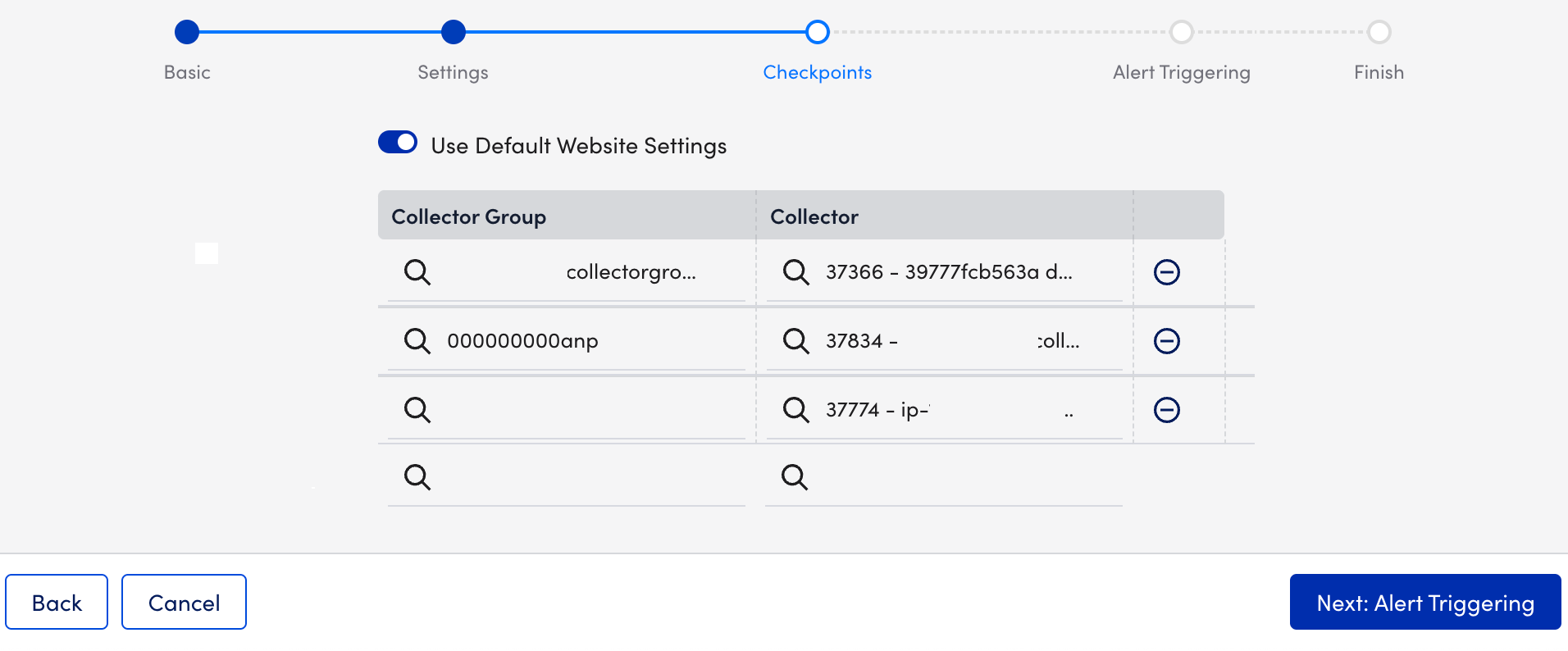
- 選択 次へ: アラートのトリガー.
- に アラートのトリガー ウィザードの手順で、次の手順を実行します。
注: 外部 Web チェックが複数のステップで構成されている場合、ここで構成されたアラート トリガーはこれらすべてのステップに適用されます。- 指定されたチェックポイントが Web サイトをチェックする頻度を選択します。 Web チェックを実行する時間間隔 ドロップダウンメニュー。 1 分に 10 回から最大 XNUMX 分までの範囲から頻度を選択できます。
- 合計ダウンロード時間は X ミリ秒未満である必要があります フィールドに、Web サイトの読み込みにかかる時間をミリ秒単位で指定します。
- アラートをトリガーするために連続して失敗する必要があるチェックの数を選択します。 Xがチェックに失敗した後 ドロップダウンメニュー。 アラートの場所と重大度を選択できます。
- (オプション) 選択 アラート ルーティングのテスト 各条件に一致するアラート ルールと、そのアラート ルールに関連付けられたエスカレーション チェーンを確認します。
- をオンにする SSLエラーに関するアラート サポートされていないアルゴリズム、信頼できないまたは不完全な証明書チェーン、CName と HostName の不一致、または証明書の期限切れなどの問題が証明書で発生した場合にアラートをトリガーするように切り替えます。
- (オプション) をオンにする SSLエラーで停止 Web チェックを停止し、問題が発生した場合にアラートを送信するように切り替えます。
- をオンにする 証明書の有効期限に関するアラート に切り替えて、各重大度レベルに対応するアラートを受け取る有効期限の日数を入力します。


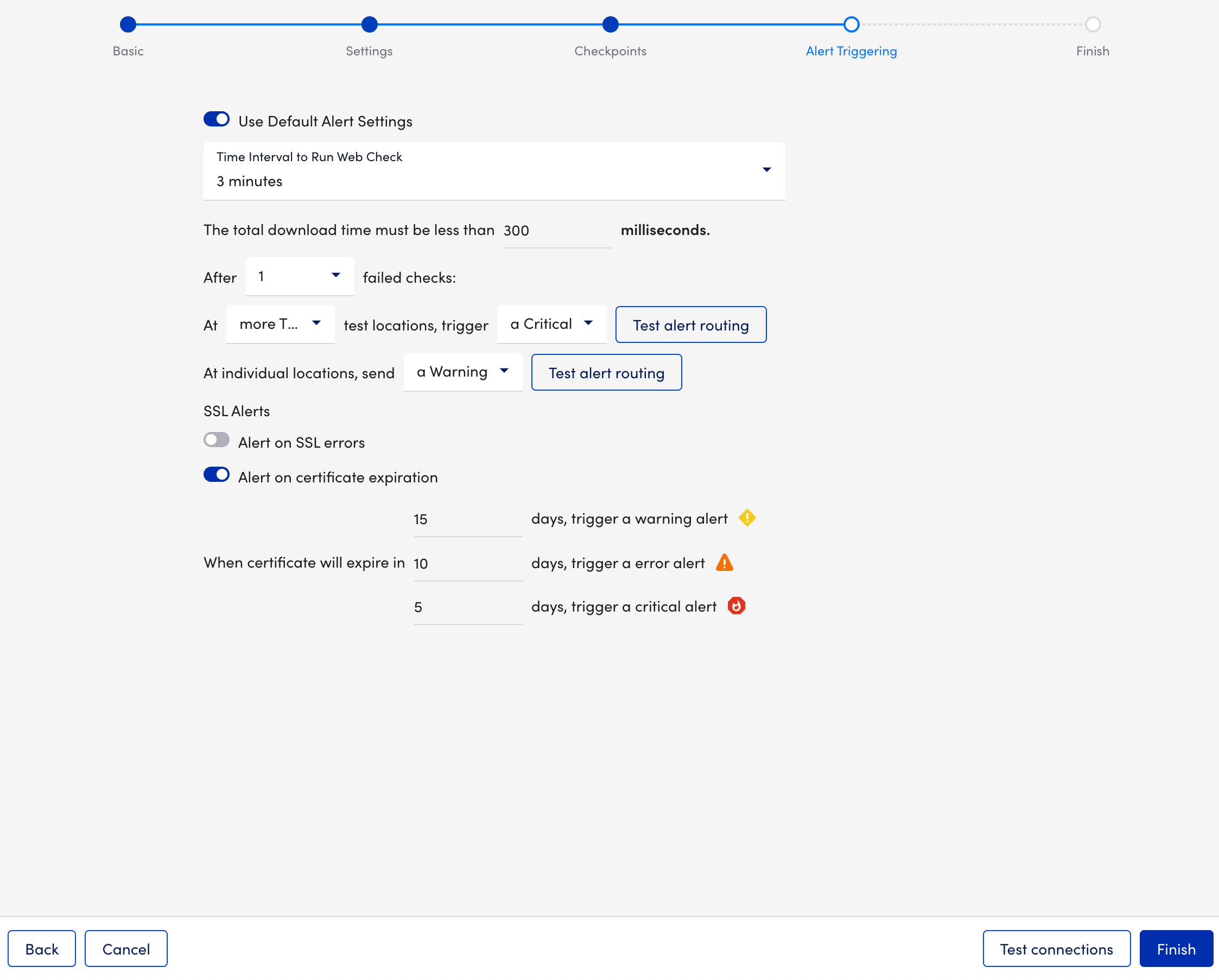
- (オプション) 選択 接続をテストします 選択した場所が Web サイトに正常にアクセスできることを確認します。
- 選択 終了.
