カスタム グラフ ウィジェットの作成
最終更新日: 27 年 2023 月 XNUMX 日カスタム グラフ ウィジェットを使用すると、データソース インスタンスと特定のデータポイントの交点で履歴データのパターンを確認できます。 カスタム グラフでは、その構成で glob 式を使用できるため、集計データとトップ XNUMX データを表示できます。 詳細については、次を参照してください。 LogicMonitorポータル全体でのGlob式の使用.
カスタム グラフ ウィジェットを使用して、XNUMX つのデータポイントから最も重要な XNUMX 個の DataSource インスタンスを表示できます。 たとえば、MemoryUtilizationPercent、CPUBusyPercent、またはインフラストラクチャ全体のその他のメトリック。 監視中にデータの構成が変化した場合、指定した更新頻度に基づいてグラフが自動的に更新されます。 これにより、リソース全体で任意のメトリックのパフォーマンスを比較できます。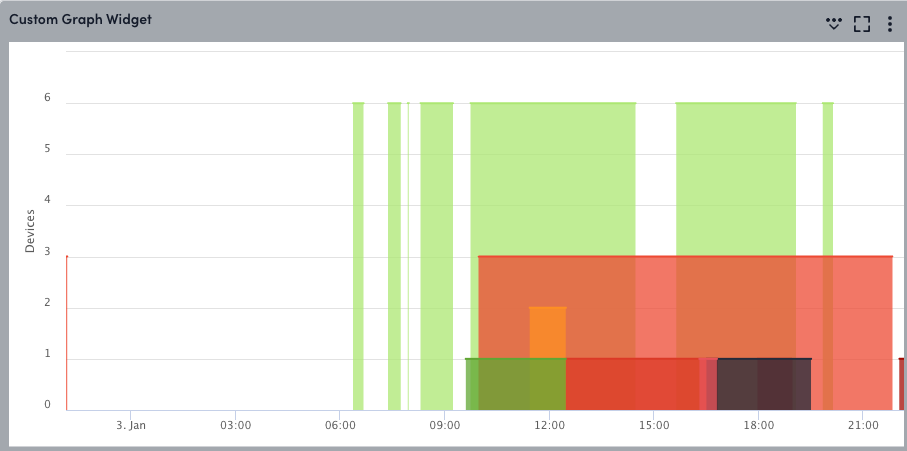
カスタム グラフ ウィジェットの構成には、データポイント、線と凡例の動作、およびウィジェットの表示設定の構成が含まれます。
カスタム グラフ ウィジェットを作成するための要件
カスタム グラフ ウィジェットを作成するときは、次の要件に注意してください。
- カスタム グラフには、テキスト入力フィールドに 100 行の制限があります。
- カスタム グラフ ウィジェットに含めることができるデータポイントのタイプに制限はありませんが、値は XNUMX つの Y アクセスで XNUMX つのグラフに表示されるため、同等の単位にすることをお勧めします。
カスタム グラフ ウィジェットの構成
- カスタム グラフ ウィジェットを作成します。 詳細については、次を参照してください。 ウィジェットの作成.
- 基本情報フィールドを構成します。 詳細については、次を参照してください。 標準ウィジェット設定の構成。
- [デフォルトの時間範囲] フィールドで、 デフォルトの時間範囲。
注: このデフォルトの時間範囲は、ダッシュボードの時間範囲が デフォルト (ウィジェットごとに異なります).
- グラフ データ設定で、 グラフタイプ.
注: これにより、グラフがデータポイントごとに上部または下部の 5、10、25、または 100 行を表示するか、または各データポイントを XNUMX つの行に集約するかを構成できます。 [集計] を選択すると、データポイントの平均、最大、最小、または合計のいずれに基づいて集計を計算するかを決定するよう求められます。
- 選択 + レコードを追加 データポイントを構成するには:
- データポイントまたは仮想データポイントを追加します。 詳細については、 ウィジェット データポイントの構成.
- (オプション) [線と凡例の動作] フィールドで、次のいずれかの設定を選択します。
- デフォルト: 標準の色、表示タイプ (線)、および凡例 (ホスト、データソース、およびインスタンス名) をグラフ シリーズに適用します。
- カスタム: 次のフィールドをユーザー値に構成するには:
- [凡例] フィールドにトークンを挿入して、データポイント固有の情報を入力します。
これにより、グラフの凡例内で表示できる関連情報の量が拡張されます。 詳細については、次を参照してください。 レジェンドトークン. - [系列タイプ] フィールドで、グラフがデータを表示する方法を選択します。
- [データ シリーズ] フィールドで、値を選択します。 詳細については、次を参照してください。 ライン & レジェンド データ シリーズ.
- [色] フィールドで、グラフに表示する線の色を選択します。 詳細については、次を参照してください。 線と凡例の色.
- [凡例] フィールドにトークンを挿入して、データポイント固有の情報を入力します。
- 表示しない: データポイントがグラフに表示されないようにします。
これは、仮想データポイント構成で参照されるデータポイントを構成するために使用されます。
- 選択 申し込む.
- (オプション) [表示設定] で、ウィジェット内の情報の表示方法を構成します。
- データ表示プリセット設定で、Y 軸データを次のように表示するかどうかを選択します。 数字, パーセンテージ、またはA カスタム オプションを選択します。
- [Y 軸ラベル] フィールドに、Y 軸のラベルとして測定単位を入力します。
- Autoscale Unit フィールドで、単位を 1000 または 1024 のどちらで自動スケーリングするかを選択します。
Y 軸が「バイト」に設定されている場合、このオプションのデフォルトは 1024 です。 他のすべての Y 軸ラベルでは、デフォルトで 1000 になります。 - グラフ範囲フィールドで、オンに切り替えます 最小値を自動的に調整 & 最大値を自動調整 表示されるデータの全範囲に合わせてグラフが調整されるようにします。
デフォルトでは、y 軸のデフォルトの最小値が 0 になるように、[最大値を自動的に調整する] がオンになり、[最小値を自動的に調整する] がオフになります。 - [表示粒度] 設定で、次の XNUMX つのオプションのいずれかを選択して、カスタム グラフ ウィジェットにデータを統合します。
- 視覚的に重要な傾向 (VaST) を使用する: 時系列データの重要な変曲点を計算して保存します。 特に長い時間枠を扱う場合は、VaST を使用してデータを詳細に表示します。
- 視覚平均を使用する: データポイント構成で指定された統合関数 (最小、最大、または平均) に基づいて、データのビューを統合します。 より短い時間枠を処理する場合、または傾向分析を容易にするためにデータのピークを平滑化する場合に、このオプションを使用します。
- 標準のウィジェット構成を完了してから、 Save ウィジェット。 詳細については、次を参照してください。 標準ウィジェット設定の構成.
カスタム グラフ ウィジェットの凡例トークン
トークンは 伝説 分野。 サポートされているトークンは次のとおりです。
- ##ホスト名##: データがグラフ化されているデバイスの名前。
- ## DSIDESCRIPTION ##:行のDataSourceインスタンスの説明(存在する場合)。
- ##デフォルト##: これは、##HOSTNAME##_##DATASOURCENAME##-##INSTANCE## と同等です。
- ##データソース名##:グラフ化されるデータソースの表示名。
- ##インスタンス##:この線でグラフ化されているインスタンス。
注: 凡例は任意のテキストに変更できますが、凡例に少なくとも XNUMX つのトークンが存在する必要があります。 トークンを使用しない場合、デフォルトの凡例が追加され、どのリソース/データソース/インスタンスが行に関連付けられているかが区別されます。
Lines & Legends データ シリーズ
このオプションは、 視覚的平均を使用する オプションが選択されています。 長期間にわたるグラフ データを表示するときのデータの表示方法を制御するために使用されます。
たとえば、データポイント「aborted_clients」を考えてみましょう 100日のすべてのサンプル間隔でゼロの値を返しましたが、XNUMXつのサンプルを除いて、次の統合関数でXNUMXを返しました。
- 最大値: 上記の日を含む 100 か月のビューでグラフを表示すると、その日の値は XNUMX (その日のすべてのサンプルの最大値) になります。
- 最小値:上記の日を含めて0ヶ月単位でグラフを見ると、その日の値はXNUMX(その日の全サンプルの最小値)になります。
- 平均:上記の日を含む0.5ヶ月間でグラフを見ると、その日の値はXNUMX(日中の平均値)となります。
線と伝説の色
この設定には、線に自動的に色を割り当てるオプションが含まれています。 については、次の点に注意してください。 自動割り当て カラーオプション:
- 静的に割り当てられた色を避けて、設定した次の未使用の色を線に割り当てます。
- いずれかのデータポイント構成フィールドでブログ式を使用していて、集計グラフ タイプを構成していない場合は、自動的に使用されます。
